Download Appium Studio Community Edition (Windows or Mac) Step 1: Download Appium Studio; Step 2: Launch the installation wizard; System Requirements for Appium Studio. Supported Environments on macOS Appium: 1.12.1 onwards Android: 6.x onwards iOS: 9.x onwards Note: Some emulators have already supported Appium through their installations.
- Appium Download
- Download Appium Studio
- Appium Desktop Download
- Appium Download For Windows 10
- Install Appium Mac
A Complete overview of Installation and Setup of Appium Studio:
This Appium Studio tutorialis a part of our Appium Studio hands-on training series and it covers installation and connection of real devices, simulators, and emulators.
To set up your Visual Studio environment with Appium, follow these steps: Create a new Unit Test project in Visual Studio. Right click on References in the Solution Explorer and select Add Manage Nuget Packages. Search for ‘Appium Webdriver’ and click Install. This updates the references to include the Appium drivers. Appium Studio - Appium Testing Made Easy Get your Appium automation going within minutes with no hardware dependencies. Test iOS on Windows or MAC, and easily write stable tests with a Device Reflection and Object Spy.
Installation is covered for Windows, iOS, as well as Android.
Let’s Explore!!
What You Will Learn:
Video Tutorial
Here is a video tutorial:
Download Appium Studio Community Edition (Windows or Mac)
Step 1:Download Appium Studio
Step 2: Launch the installation wizard.
System Requirements for Appium Studio
Minimum Hardware Requirements:
- Intel® i5 or i7 processor.
- 1 GB free hard disk space.
- 8 GB RAM
- 1 available USB 2.0 port and USB cable.
Windows OS and Software Requirements:
- Microsoft® Windows XP™ SP2 (32 bit), Vista (32/64 bit), Windows 7 (32/64 bit), Windows 8 or higher.
- Net Framework 3.5 or higher.
Mac OS and Software Requirements:
- OS X version 10.7 or higher.
- XCode and Command Line Developer Tools.
Supported Devices
- Android 4.4 and above.
- iOS 9 and above.
Check our upcoming tutorial to know how iOS and Android devices are connected from Cloud to Appium.
PREVIOUS Tutorial #1 | NEXT Tutorial #3
Recommended Reading
The integration with Appium allows you to run Appium scripts utilizing the features of UFT Mobile. Note that iOS versions earlier than 9.3 are not supported.
Prepare your environment
To prepare your environment to run an automated Appium test, you need to configure your working environment such as Visual Studio or Eclipse to recognize the Appium project.
Visual StudioTo set up your Visual Studio environment with Appium, follow these steps:
- Create a new Unit Test project in Visual Studio.
- Right click on References in the Solution Explorer and select Add Manage Nuget Packages.
- Search for ‘Appium Webdriver’ and click Install. This updates the references to include the Appium drivers.
- Search for ‘Selenium WebDriver’ and click Install. This updates the references to include the Selenium drivers.
- Instantiate the Appium web driver.
- Set the desired capabilities as described in UFT Mobile Appium Capabilities.
To set up your Eclipse environment, follow these steps:
Download the latest archive files:
The Selenium WebDriver Java Client
The Java-Client for Appium Mobile WebDriver
- Extract the contents of the downloaded archive files.
- In Eclipse, select your Appium project and choose Select Properties from the right-click menu.
- Click on the Java Build Path node and select the Libraries tab.
Click on Add External JARs and add the downloaded jars, one at a time:
the Java-client jar file extracted from the Selenium Java client download
the jar files in the libs folder of the extracted Selenium client download
the Java-client jar file extracted from the Java-Client for Appium download
- Click OK to close the Properties dialog box.
Prepare your Appium test
To prepare your Appium test to run on UFT Mobile:
In the code that starts the session, replace the Appium server URL and port with the URL and port of UFT Mobile using the following format (see below for an example):
driver = new AndroidDriver(new URL('http://<my UFT Mobile Server>:<port>/wd/hub'), capabilities);
driver = new IOSDriver(new URL('http://<my UFT Mobile Server>:<port>/wd/hub'), capabilities);
Make your apps available for the test by uploading them to UFT Mobile. For details, see View, upload, and manage apps.
Note: You do not need a Mac machine to install apps on an iOS device.
Appium script execution
When you run an Appium test anonymously, the user is assigned to the Default workspace. For details see Workspace management. Note that Appium anonymous access is not supported with LDAP.
When running your Appium tests through UFT Mobile, you can indicate the method of automation to use during script execution.
iOS
UFT Mobile allows you to run tests on iOS devices without requiring a Mac machine. The default automation method used for iOS is XCUITest.
Appium Download
If you explicitly want to use UIA automation, set the automationName Appium capability to uiAutomation. This capability is only available for iOS versions 9.3 through 11.1. In iOS versions higher than 11.1, the capability is not supported and all tests will use XCUITest.
Android
Android OS 5.0 & higher | UiAutomator2 is the default automation engine. The uiautomator2 driver uses Google's UiAutomator2 technology to allow automation on a device or emulator. To overwrite the default and use UiAutomator1, set the automationName Appium capability to 'android'. |
Android OS < 5.0 | UiAutomator1 ('android') is the default for Android OS < 5.0. You can only use UiAutomator1 as the automation engine. |
Appium setup code snippets
The following code snippets show sample setups for Android native apps, Chrome, iOS native apps, and iOS Safari. The bolded lines are mandatory.
Tip: Refer to the See Also section for links to more examples.
For a list of the common capabilities and their support in UFT Mobile, see UFT Mobile Appium Capabilities.
Android native/hybrid appDesiredCapabilities capabilities = new DesiredCapabilities();
capabilities.setCapability('platformName', 'Android');
capabilities.setCapability('oathClientId', 'oauth2-…');
capabilities.setCapability('oathClientSecret', 'ke1SUI…');
capabilities.setCapability('appPackage', 'com.Advantage.aShopping');
capabilities.setCapability('appActivity', 'com.Advantage.aShopping.SplashActivity');
Android Chrome browserDesiredCapabilities capabilities = new DesiredCapabilities();
capabilities.setCapability('platformName', 'Android');
capabilities.setCapability('oathClientId', 'oauth2-…');
capabilities.setCapability('oathClientSecret', 'ke1SUI…');
capabilities.setCapability('browserName', 'chrome');
iOS native/hybrid appDesiredCapabilities capabilities = new DesiredCapabilities();
capabilities.setCapability('platformName', 'iOS');
capabilities.setCapability('oathClientId', 'oauth2-…');
capabilities.setCapability('oathClientSecret', 'ke1SUI…');
capabilities.setCapability('bundleId', 'com.Advantage.aShopping');
iOS Safari browserDesiredCapabilities capabilities = new DesiredCapabilities();
capabilities.setCapability('platformName', 'iOS');
capabilities.setCapability('oathClientId', 'oauth2-…');
capabilities.setCapability('oathClientSecret', 'ke1SUI…');
capabilities.setCapability('browserName', 'safari');
Common Appium API calls
Use the following Appium API calls to manage your apps or add network virtualization capabilities within UFT Mobile.
Tip: Refer to the See Also section for links to more examples.
Kill applicationThe Kill API call stops the application. It does not simply minimize the app—it terminates the process. The script name is mc:application:kill, and must use one of the following arguments:
- “appPackage” (Android) or “bundleId” (iOS) as used with the Appium capabilities
- “id” or “uuid” as used in the UFT Mobile REST API (Install / Uninstall)
The following sample code terminates the Advantage app:
Map<String, Object> params = new HashMap<String, Object>();
params.put('bundleId', 'com.Advantage.aShopping');
appiumDriver.executeScript('mc:application:kill', params);
Change a network virtualization profileThis API call lets you switch emulated networks while a test is running. This allows you to test and compare your app's behavior under different network conditions.
The available parameters are:
- “profileName” (required) as described in Define NV profiles
- “scenarioName” (optional) a name for the scenario. If you leave out this parameter, the scenario uses the name of the profile.
The following sample code switches to an emulation of a 4G typical network:
Map<String,String> map = new HashMap<>();
map.put('profileName', “4G typical”);

driver.executeScript('mc:net:changeProfile', map);
Generate a network virtualization reportThis API call stops the NV emulation and retrieves the NV Analytics HTML report as a zip file encoded as a base64 string. The script name is mc:net:getReport and uses no parameters.
Note: Since the calling of this API stops NV emulation, the rest of your Appium test will run without network emulation.
The following sample code generates the nv_report.zip file containing the NV Analytics HTML report.
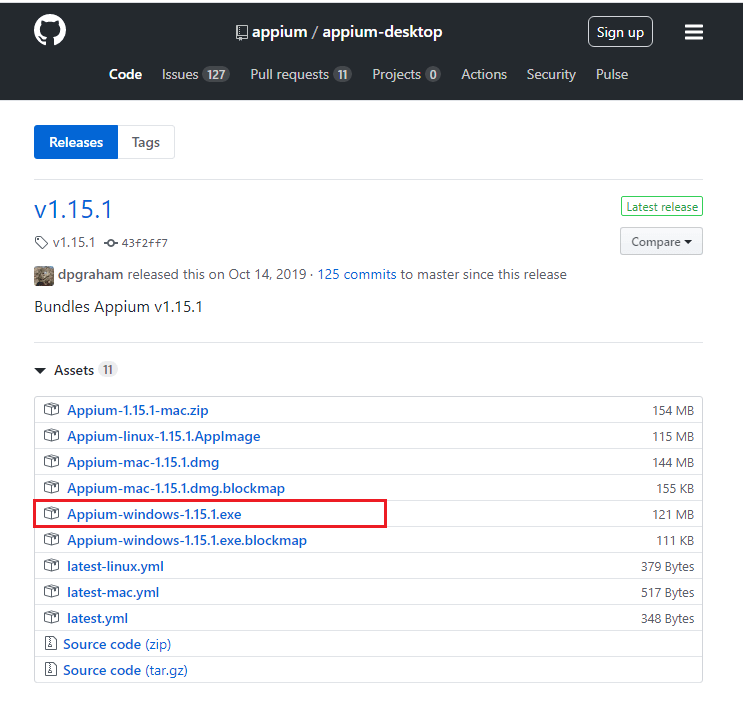
String fileName = 'C:nv_report.zip';
Object response = driver.executeScript('mc:net:getReport');
String base64Str = (String) response;
byte[] bytes = Base64.getDecoder().decode(base64Str);
IOUtils.write(bytes, new FileOutputStream(new File(fileName)));
Generate a network virtualization HAR (HTTP Archive) fileThis API call stops the NV emulation and retrieves the HAR file captured by the Network Virtualization proxy, as a zip file encoded in base64. You can use the HAR file to create a test in StormRunner Load or in LoadRunner to generate mobile load testing scripts.
The script name is mc:net:getHAR and uses no parameters.
Note: Since the calling of this API stops NV emulation, the rest of your Appium test will run without network emulation.
The following sample generates the nv_har.zip archive file, containing the HAR file.
String fileName = 'C:nv_har.zip';
Object response = driver.executeScript('mc:net:getHAR');
String base64Str = (String) response;
byte[] bytes = Base64.getDecoder().decode(base64Str);
IOUtils.write(bytes, new FileOutputStream(new File(fileName)));
Retrieve Appium logs
A log file is generated during the execution of your Appium tests.
Download Appium Studio
To retrieve the log, use the mc-wd:downloadLogs script and specify the encoding.
When the connector receives this command, logs are retrieved for all sessions in the current Appium process. Attach the string to the response body.
The Appium user's test code uses the string from the response body and processes it accordingly.
For example:
HashMap<String, String> encoding= new HashMap<String, String>();
encoding.put('encoding', 'UTF-8');
Appium Desktop Download
String logFileContents = (String) wd.executeScript('mc-wd: downloadLogs', encoding);
Parallel tests
You can run parallel Appium and Selenium tests on UFT Mobile.
Appium Download For Windows 10
You can do this through coding, or using your CI (Continuous Integration) tools such as Jenkins. For an example of how to run parallel tests in Jenkins, see the Jenkins Wiki.
Install Appium Mac
See also:
