CNET Download provides free downloads for Windows, Mac, iOS and Android devices across all categories of software and apps, including security, utilities, games, video and browsers. Download Divination Oracle Mac Software Advertisement Navicat for Oracle for Mac OS v.9.1 An ideal solution for Oracle administration and development which lets you create, edit databases, run SQL queries and connect to remote Oracle in an easier way. Mac users interested in Idl 7.1 generally download. SDE for JDeveloper is a UML CASE tool/plug-in tightly integrated with JDeveloper. A simple to use.
Apparently, the very first step needs to be taken before enjoying amazing ADF Desktop Integration (ADFDI) features is installation of ADFDI plugin. It enables desktop integration with MS Excel spreadsheets to manage data from web applications via Excel.
Probably the easiest way, which does not need any extra explanation, is just choose Tools -> Install ADF Desktop Integration in JDeveloper. And follow up further instructions. Afterwards ADFDI developer plugin will appear in Excel.
But in case you’re not Windows user and your JDeveloper runs in Linux or Mac, you’ll see disabled menu item I’ve mentioned earlier. Obviously another MS Windows enviroment is necessary to run Excel with ADFDI. And manual installation of ADFDI plugin is needed. Its not much more complicated, indeed. Need to copy plugin package to Windows machine from your local location and just run it:
%MW_HOME%/oracle_common/modules/oracle.adf.desktopintegration/adfdi-excel-addin-installer.exe
For more information please refer to Oracle documentation – Administering ADF Desktop Integration.
You might be also interested in:
ADF Version 12.2.1.0
Installation Guide for Oracle JDeveloper
11g Release 1 (11.1.1.6.0)
E13666-10
November 2011
This document provides information on:
1 Oracle JDeveloper System Requirements
This release of Oracle JDeveloper is tested and supported on the specific versions Windows, Linux, and Mac OS X, as listed in Section 1.1, 'Recommended CPU, Memory, Display, and Hard Drive Configurations'. In addition, it is supported on any operating system that supports Java SE Development Kit (JDK) 6 Update 27 or later.
1.1 Recommended CPU, Memory, Display, and Hard Drive Configurations
Oracle Jdeveloper
The following tables list the recommended CPU, memory, display, and hard drive requirements for the different operating systems:
The following table lists the recommended CPU, memory, display, and hard drive requirements for the Windows operating system:
Table 1 Recommended CPU, Memory, Display, and Hard Drive Requirements for Windows
| Resource | Recommended |
|---|---|
Operating System | Windows Vista Windows 7 Windows Server 2003 R2 Windows Server 2008 Windows XP-Service Pack 2 |
CPU Type and Speed | Pentium IV 2 GHz or faster |
Memory | 32-bit systems: 2 GB RAM 64-bit systems: 3 GB RAM |
Display | 65536 colors, set to at least 1024 X 768 resolution |
Hard Drive Space | Studio Edition: 3 GB Java Edition: 90 MB |
JDK | JDK 6.0 Update 27 for Windows, available at: |
Jdeveloper Download For Windows 10
Note:
This release of Oracle JDeveloper supports the 64-bit versions of Windows and Java.The following table lists the recommended CPU, memory, display, and hard drive requirements for the Linux operating system:
Table 2 Recommended CPU, Memory, Display, and Hard Drive Requirements for Linux
| Resource | Recommended |
|---|---|
Distribution | Red Hat Enterprise Linux 5.0 Red Hat Enterprise Linux 4.0 Oracle Enterprise Linux 5.0 Oracle Enterprise Linux 4.0 SUSE Linux Enterprise Server 10 SUSE Linux Enterprise Server 11 |
CPU Type and Speed | Pentium IV 2 GHz or faster |
Memory | 32-bit systems: 2 GB RAM 64-bit systems: 3 GB RAM |
Display | 65536 colors, set to at least 1024 X 768 resolution |
Hard Drive Space | Studio Edition: 3 GB Java Edition: 90 MB |
JDK | JDK 6.0 Update 27 for Linux, available at: |
The following table lists the recommended CPU, memory, display, and hard drive requirements for the Mac OS X operating system:
Table 3 Recommended CPU, Memory, Display, and Hard Drive Requirements for MAC OS X
| Resource | Recommended |
|---|---|
Operating System | Apple Mac OS X Version 10.5.2 or later |
CPU Type and Speed | 32-bit or 64-bit Intel processors |
Memory | 32-bit systems: 2 GB RAM 64-bit systems: 3 GB RAM |
Display | 'Thousands' of colors |
Hard Drive Space | Studio Edition: 3 GB Java Edition: 90 MB |
JDK | Java SE 6 for Mac OS X 10.5, available at: . |
2 Oracle JDeveloper Certification Information
For the most current information on software that is certified for use with Oracle JDeveloper, see the Oracle JDeveloper documentation page on the Oracle Technology Network (OTN) web site: http://www.oracle.com/technetwork/developer-tools/jdev/documentation/index.html.
Note:
This version of Oracle JDeveloper ships with Apache ANT 1.7.1. Later versions of ANT may work with this release, but they are not supported and may cause unexpected behavior.3 Oracle JDeveloper Release Notes
For the latest known issues for Oracle JDeveloper and Application Development Framework, see the Release Notes on the Oracle Technology Network (OTN) web site.
4 Installing the Oracle JDeveloper Studio Edition
Oracle Installer can be used to install Oracle JDeveloper Studio 11.1.1.x.x, the ADF Runtime, and Oracle WebLogic Server 11g Release 1 (10.3.5) on your system.
Oracle Installer is available in the following forms:
Generic installer (
jdevstudio11116install.jar) that can be used to install Oracle JDeveloper Studio on any platform. In order to use this installer, you must have JDK 6.0 Update 27 or later installed on your system.Two platform-specific installers that include JDK 6.0 Update 27. You need not have the JDK pre-installed on your system to use these platform installers:
Windows Installer (
jdevstudio11116install.exe)Linux Installer (
jdevstudio11116install.bin)
You can download Oracle Installer from the Oracle Technology Network (OTN) web site: http://www.oracle.com/technetwork/developer-tools/jdev/downloads/index.html
For more information about installing the ADF Runtime, see the 'Deploying Fusion Web Applications' chapter in the Oracle Fusion Middleware Fusion Developer's Guide for Oracle Application Development Framework.
For more information about using the Oracle WebLogic Server in Oracle JDeveloper, see Section 14, 'Using Oracle WebLogic Server with Oracle JDeveloper'.
Notes:
If you are reinstalling the same version of Oracle JDeveloper after uninstalling it, the system directory from the previous installation, gets associated with the new installation by default. Therefore, if you wish to reinstall the same version of Oracle JDeveloper, you must either delete the previously created system directory first, or set a new user home directory after reinstallation, as described in Section 12, 'Setting the User Home Directory'.
On Windows systems, if you are uninstalling your current version of JDeveloper to install a newer version, Oracle recommends that you reboot your system after uninstallation, and before you begin the new installation.

4.1 Before You Begin
Before you run the generic installer, ensure that the following prerequisites are satisfied:
You must have JDK 6.0 Update 27 or later installed on your system. If you don't have JDK 6.0 Update 27 installed, you can obtain it from:
http://www.oracle.com/technetwork/java/javase/downloads/index.html.To streamline your installation process, the JDK you wish to use with the product should be the one you use to start the installer program. In that case, be sure the desired JDK is the first one in your system PATH, or reference it explicitly on the command line.
If the JDK you use to launch the installer doesn't meet the minimum product requirements, you will be given the opportunity to browse for one during the installation process.
Note:
JDK 6 Update 27 is installed automatically when you use the platform-specific installer.4.2 Launching the Installer
Depending on the type of installer you are using, you can begin the installation process in one of the following ways:
To launch the platform-independent installer, enter:
java -jar jdevstudio11116install.jar.To launch the Windows installer, double-click the
jdevstudio11116install.exefile.To launch the Linux installer, follow these steps:
Ensure that the
jdevstudio11116install.binfile is executable:chmod +x jdevstudio11116install.bin.Execute the file:
./jdevstudio11116install.bin.
You can also launch the installer in silent mode, to ensure that no configuration options are displayed during the installation process. For more information, see Section 15.1, 'Installing Oracle JDeveloper Studio in Silent Mode'.
4.3 Installer Screens
The installer provides several screens that allow you to specify various parameters for the installation:
Welcome
Click Next to begin the installation process.
Choose Middleware Home Directory
You can create a new Middleware Home directory, or select one from a list of existing Middleware Home directories. If you choose a directory that already has Oracle JDeveloper and Oracle WebLogic Server components installed on it, you are taken directly to the Choose Products and Components screen to select additional components to install.
If you choose to create a new Middleware Home directory, the default provided is
C:OracleMiddlewarefor Windows, and$HOME/Oracle/Middleware/for Linux and Unix platforms.Caution:
Ensure that you choose a directory that does not contain spaces. For example, do not useC:Program Filesas the Middleware Home.Notes:
The JDeveloper component should always be installed in new Middleware Home. The only component in the Oracle installer that can be installed into an existing Middleware Home is the Application Development Framework, and that should not be done if ADF has already been installed on the system by other Oracle Fusion Middleware products.
For the remainder of this document, in the context of the Studio Edition,
MW_HOMEhas been used to represent the Middleware Home directory that you have chosen. For example, if you selectedC:Oracleas your Middleware Home directory, thenMW_HOMEwould refer toC:Oracle.
Choose Install Type
Select either Complete or Custom depending on the type of installation you want to perform. Selecting Complete will install Oracle JDeveloper Studio, Application Development Framework Runtime, and Oracle WebLogic Server on your system. For more information about the Oracle WebLogic Server components that are installed in the complete installation, see the Oracle Fusion Middleware Installation Guide for Oracle WebLogic Server.
Selecting Custom takes you to the Choose Products and Components screen, where you can select the components you want to install.
Choose Products and Components (Custom Install only)
Select the components you wish to install. If you deselect a component that is needed by other components, those are deselected as well. For more information about Oracle WebLogic Server components, see Oracle Fusion Middleware Getting Started With Installation for Oracle WebLogic Server.
Notes:
If you choose to not install the Application Development Framework Runtime component, you can still run ADF applications by installing Oracle Application Developer, which provides the ability to configure standalone ADF applications on Oracle WebLogic Server in an environment managed by Oracle Enterprise Manager. For more information, see Section 14.2, 'Configuring Oracle WebLogic Server for ADF'.
If some components are already installed in your Middleware Home directory, they will appear grayed out on this screen.
JDK Selection (Generic Installer only)
If you did not launch the generic installer with the JDK you wish to use for the product, or the one you launched it with does not meet the minimum requirements, you may select the location of your desired JDK now. Navigate to your JDK directory that contains the child folder
bin, which in turn containsjava.exe. For example, if the path for your java.exe isC:JDKjdk1.6.0_27binjava.exe, you should selectC:JDKjdk1.6.0_27.Confirm Product Installation Directories
View the directories that the components will be installed in. To make changes, click Back and navigate to the desired screen, or click Next to continue with the installation.
Note:
In addition to the disk space required by the components you have chosen to install, the installer needs 684MB of temporary work space. If there is insufficient disk space on your system, a dialog will appear informing you about it. You can then either free up space in your desired location, or click Previous and choose an alternate location on the Choose Middleware Home Directory screen.Install Windows Service (Windows systems only)
Select to install the Node Manager Service. Node Manager is used to monitor, start, and stop server instances in a domain. For more information, see the Oracle Fusion Middleware Installation Guide for Oracle WebLogic Server.
Note:
Oracle JDeveloper and ADF do not require the use of the Node Manager Service.Choose Shortcut Location (Windows systems only)
Select the Start Menu folder where you want to place your shortcuts. You can select one of the following options:
'All Users' Start Menu folder
Select this option to provide all users registered on this machine with access to installed software. Only users with Administrator privileges can create shortcuts in the All Users folder.
Local user's Start Menu folder
Select this option to ensure that other users registered on this machine will not have access to the Start menu entries for this installation.
Installation Summary
Displays the components that will be installed and total disk space that will be utilized.
Installation status
Displays the progress of the installation.
Installation Complete
Select Run Quickstart to open the Quickstart window once the installation process has ended. Quickstart enables you to easily launch installed components and access online documentation.
Click Done to end the installation process.
Note:
Should the installation process be interrupted prior to completion, the result is likely an incomplete and non-functional partial installation. If this occurs, the recommended approach is to attempt to uninstall the previous installation. If that is successful, you can re-install normally, otherwise you should re-install into a new middleware home.
4.4 Verifying Your Installation
To view information about which products and components were installed, open the registry.xml file, located at: MW_HOME/registry.xml.
5 Installing the Oracle JDeveloper Java Edition
The Oracle JDeveloper Java Edition does not require an installer. To install Oracle JDeveloper Java, you will need an unzip tool. You can download a free, cross-platform unzip tool, Info-Zip, available at: http://www.info-zip.org/.
Caution:
Ensure that you install Oracle JDeveloper into a directory that does not contain spaces. For example, do not useC:Program Files as the installation directory.To install Oracle JDeveloper from jdevjava11116.zip:
If you don't have JDK 6.0 Update 27 or later installed, you can obtain it from:
http://www.oracle.com/technetwork/java/javase/downloads/index.html.Unzip
jdevjava11116.zipto the target directory.Note:
For the remainder of this document, in the context of the Java Edition,MW_HOMEis used to represent the directory of the installation. For example, if you unzippedjdevjava11116.zipintoC:jdev_install, thenMW_HOMErefers toC:jdev_install.
6 Using Oracle JDeveloper on Windows
Once the installation is complete, you can begin using Oracle JDeveloper on Windows systems.
6.1 Starting Oracle JDeveloper
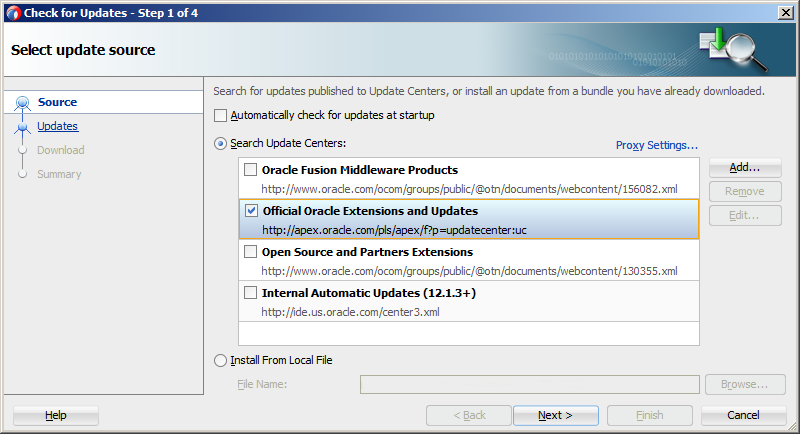
To start Oracle JDeveloper Studio on Windows, use any of the following methods:
From your Start Menu, select All Programs, then select Oracle Fusion Middleware 11.1.1.x.x, and then select JDeveloper Studio 11.1.1.x.x.
You can also start Oracle JDeveloper from the command line by running one of the following commands:
MW_HOMEjdeveloperjdeveloper.exeMW_HOMEjdeveloperjdevbinjdevw.exeMW_HOMEjdeveloperjdevbinjdev.exe(to display a console window for internal diagnostic information)
6.2 Specifying the JDK location
Note:
This section is not applicable to the Studio edition.Specify the location of your JDK installation in the dialog that appears when you start Oracle JDeveloper for the first time. You will need to enter the path to the Java executable, for example D:jdk1.6.0_27bin.
6.3 Changing the JDK location
Oracle Jdeveloper 12c Download
To change a JDK location that you have previously specified, set the variable SetJavaHome in the file MW_HOMEjdeveloperjdevbinjdev.conf to the location of your JDK installation. Use an editor that recognizes UNIX end-of-line characters, such as WordPad. When you save the file, WordPad will warn you that it is about to save the file in text-only format. You can ignore this warning.
For example, in a Windows environment, if the location of your JDK is in a directory called jdk1.6.0_27 on your D: drive, your entry in jdev.conf would look like:
SetJavaHome d:jdk1.6.0_27
6.4 User Directories
The following list describes the default directory structure within Oracle JDeveloper on Windows:
The default location for the
systemsubdirectory is%APPDATA%JDevelopersystem11.1.1.6.XX.XX.XX, whereXX.XX.XXis the unique number of the product build.The default location for user-generated content is:
C:UsersuserDocumentsJDevelopermyworkon Windows Vista systems.C:JDevelopermyworkon all other Windows platforms.
For more information on user directories and how to set the value for the home environment variable, see Section 12, 'Setting the User Home Directory'.
7 Using Oracle JDeveloper on Linux and UNIX Systems
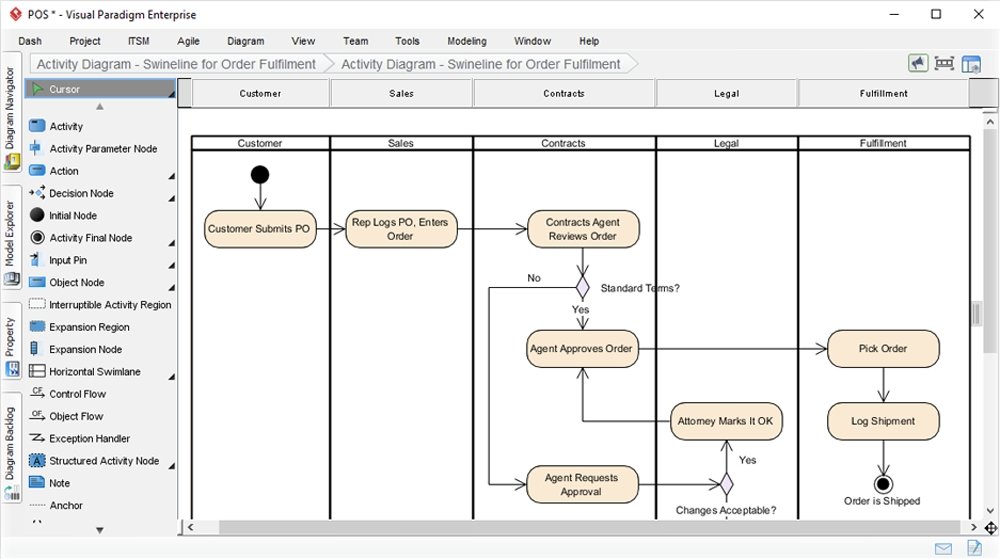
Once the installation is complete, you can begin working with Oracle JDeveloper on Linux and UNIX systems.
7.1 Changing System Cursors
On UNIX or Linux platforms, the Java cursors may display large and opaque, creating difficulties when used for drag and drop operations. To address this problem Oracle JDeveloper provides a set of cursors to replace the default set. You must have write access to the JDK in order to replace the cursors.
To replace the cursors:
Make a backup copy of the default cursors located in the JDK directory at:
<jdk_install>/jre/lib/images/cursorsExtract the replacement cursors from the tar file at:
MW_HOME/jdeveloper/jdev/bin/clear_cursors.tar
7.2 Setting the System Resource Limit
The minimum recommended system resource limit for Oracle JDeveloper on Linux systems is 4096.
To determine the resource limit configuration for your system, enter:
/bin/sh -c 'ulimit -n'
If the value returned is less than 4096, you set the system resource limit:
Open the
limits.conffile, which is located in the/etc/security/directory.Look for the following lines:
In the lines, change the value to 4096. The lines will then read:
Note:
In case the lines listed in Step 2 do not exist, add the lines listed in Step 3 to thelimits.conffile.
7.3 Starting Oracle JDeveloper
To start Oracle JDeveloper on Linux and UNIX, run the file MW_HOME/jdeveloper/jdev/bin/jdev.
7.4 Specifying the JDK location
Note:
This section is not applicable to the Studio edition.When you start Oracle JDeveloper for the first time, the jdev script prompts you to provide the location of your JDK installation if it cannot locate it. You will need to enter the path to the Java executable, for example /usr/local/java/bin/java.
7.5 Changing the JDK location
To change a JDK location that you have previously specified, set the variable SetJavaHome in the file MW_HOME/jdeveloper/jdev/bin/jdev.conf to the location of your Java installation.
For example, in a UNIX environment, if the location of your JDK is in a directory called /usr/local/java, your entry in jdev.conf would look like:
SetJavaHome /usr/local/java
8 Using Oracle JDeveloper on Mac OS X Platforms
Once the installation is complete, you need to perform the following additional steps before you can begin using Oracle JDeveloper on Mac OS X platforms:
Make JDK 6.0 the default VM:
Run the Java Preferences utility, located in
/Applications/Utilities/Java.On the General page, in the Java Version list, move Java SE 6 (64 Bit) to the top.
Enable the root user:
Open the Directory Utility application, located in
/System/Library/CoreServices.Ensure the settings are unlocked (click the lock if necessary).
From the Edit menu, select Enable Root User.
Create a symbolic link for
classes.jar. At the command prompt, enter the following:
Note:
You can disable the root user after creating the symbolic link.8.1 Starting Oracle JDeveloper
To start Oracle JDeveloper, run the file MW_HOME/jdeveloper/jdev/bin/jdev.
8.2 Specifying the JDK location
Note:
This section is not applicable to the Studio edition.When you start Oracle JDeveloper for the first time, the jdev script prompts you to provide the location of your JDK installation if it cannot locate it. You will need to enter the path to the Java executable, for example /usr/local/java/bin/java.
8.3 Changing the JDK location
To change a JDK location that you have previously specified, set the variable SetJavaHome in the file MW_HOME/jdeveloper/jdev/bin/jdev.conf to the location of your Java installation.
For example, in a Mac OS X environment, if the location of your JDK is in a directory called /usr/local/java, your entry in jdev.conf would look like:
SetJavaHome /usr/local/java
9 Migrating from a Previous Version
This version of Oracle JDeveloper supports migration from Oracle JDeveloper 10.1.3.0 or later only. Oracle recommends migrating to Oracle JDeveloper 10.1.3.0 from all earlier versions before migrating to this release of Oracle JDeveloper.
9.1 Migrating User Settings
When you start Oracle JDeveloper for the first time (and each time after adding a new extension or making an upgrade), Oracle JDeveloper will display the Confirm Import Preferences dialog to ask whether to import your preferences and settings from a previous installation.
On the Confirm Import Preferences dialog, click Show All Installations to view a list of all previous installations. From this list, choose the installation that you want to import preferences and settings from. Hovering over a particular installation displays the path to the installation as a tooltip. Alternatively, you can click the Find a previous installation manually button (with the image of a magnifying glass) on the top right of the installation list to browse for an installation manually. Clicking Yes on the Confirm Import Preferences dialog imports user preferences and the state of the IDE from the previous installation.

To force Oracle JDeveloper to display the Confirm Import Preferences dialog, use the -migrate flag when starting Oracle JDeveloper from the command line, for example, jdev -migrate.
Note:
If you migrate to another version of Oracle JDeveloper, you will need to reinstall the extensions that you want to use.9.2 Migrating Projects
When you open an application or project that was created in a prior release, Oracle JDeveloper will prompt to migrate the project to Oracle JDeveloper 11g. Depending on the content of the projects, Oracle JDeveloper may display additional prompts to migrate some specific source files as well. Oracle recommends that you make a backup copy of your projects before migrating. See the Oracle JDeveloper page on OTN for more information about migrating specific types of projects to 11g.
For more information on migration, please see the Release Notes.
10 Enabling Oracle JDeveloper Extensions
Before you can use an extension in Oracle JDeveloper, you first need to download the extension from OTN. An example of an available Oracle JDeveloper Extension is JUnit.
To automatically download and install an Oracle JDeveloper extension:
From the Help menu, select Check for Updates.
On the Source page of the Check for Updates wizard, you can specify the update center to download the extension from, or specify a local file to install the extension from.
You can search the following update centers:
Oracle Fusion Middleware Products
Official Oracle Extensions and Updates
Open Source and Partners Extensions
Internal Automatic Updates
To manually download an Oracle JDeveloper extension:
Go to
http://www.oracle.com/ocom/groups/public/@otn/documents/webcontent/130355.xml.Select an Oracle JDeveloper Extension.
Follow the instructions to download the zip file.
To manually install an Oracle JDeveloper Extension:
Verify if there are additional installation instructions in the extension archive.
From the Help menu, select Check for Updates.
On Step 1 of the wizard, select Install from a Local File and navigate to the ZIP file.
Finish the wizard and restart Oracle JDeveloper. After you restart Oracle JDeveloper, you will be able to use the extension.
For additional information, see the 'Extending Oracle JDeveloper' topics in the online documentation, which you can access by selecting Table of Contents in the Help menu.
11 Installing Additional Oracle Fusion Middleware Design Time Components
You can use Oracle JDeveloper with other Oracle Fusion Middleware components (such as Oracle SOA Suite and Oracle WebCenter Framework) that have downloadable design time extensions.
To install Oracle Fusion Middleware design time extensions:
From the Help menu, select Check For Updates.
On the Source page, under Search Update Centers, select Oracle Fusion Middleware Products, and click Next.
On the Updates page, select the extension you want to download. For example, to download the Oracle WebCenter Framework Extension, select Oracle WebCenter Framework and Services Design Time 11.1.1.6.0. For the Oracle SOA Suite Extension, select Oracle SOA Suite Composite Editor 11.1.1.6.0. After selecting the extensions you want to install, click Next.
Once the downloads are complete, click Finish. You will be prompted to restart Oracle JDeveloper. You must restart the product to enable the extensions.
11.1 Manually Downloading Oracle Fusion Middleware Components
Oracle strongly recommends installing Oracle Fusion Middleware components using the Check for Updates wizard in Oracle JDeveloper, as described in Section 11, 'Installing Additional Oracle Fusion Middleware Design Time Components'. In the unlikely event that Oracle Fusion Middleware components are not available from the Check for Updates wizard, you can download and install them manually.
To manually install an Oracle Fusion Middleware component:
Go to
http://www.oracle.com/ocom/groups/public/@otn/documents/webcontent/156082.xml.Select a component.
Follow the instructions to download the ZIP file.
In Oracle JDeveloper, from the Help menu, select Check for Updates.
On Step 1 of the wizard, select Install from a Local File and navigate to the ZIP file.
Finish the wizard and restart Oracle JDeveloper when you are prompted to.
12 Setting the User Home Directory
This section provides instructions on how to define a user home environment variable and set its value for each user in order for Oracle JDeveloper to identify user home directories correctly.
The user home directory contains the user's preferences for Oracle JDeveloper (in the system subdirectory). It is also the default location for new projects (in the JDevelopermywork directory) as well as other configuration files that are specific to a given user.
Caution:
Ensure that you choose a Home directory that does not contain spaces. For example, do not useC:My Home as your home directory.To define the name of the user home environment variable:
Open the file
MW_HOME/jdeveloper/jdev/bin/jdev.bootin a text editor. Use an editor that recognizes UNIX end-of-line characters, such as WordPad.Find the entry:
ide.user.dir.var = JDEV_USER_HOME, JDEV_USER_DIRThis is the default variable that Oracle JDeveloper will look for at startup. You can define or add any environment variable that Oracle JDeveloper should use. As the terminal server administrator, you may change the name of this variable to follow your system's naming conventions.
Note:
You can explicitly set the home environment variable by adding the following line in the jdev.boot file:ide.user.dir = <Path to preferred user directory>The output should look something like this:
Save the file. If you are using WordPad, it will warn you that it is about to save the file in text-only format. You can ignore this warning.
The user home directory can also be specified from the command line using this command:
jdev.exe -J-Dide.user.dir=<Path>
Examples:
jdev.exe -J-Dide.user.dir=D:usersjdoe(on Windows).jdev.exe -J-Dide.user.dir=/home/users/jdoe(on Linux and UNIX).
12.1 Setting the Home Environment Variable on Windows
To set the home environment variable on a Windows systems, including individual users of Oracle JDeveloper on a multiuser system, use the following steps:
Caution:
Do not set the home environment variable to a directory that contains spaces. For example, do not specifyC:My Projects as the home directory.From the Windows Start menu, select Control Panel, and then select System.
Select the Advanced tab, then click Environment Variables.
In the User Variables section, click New.
Add
JDEV_USER_DIR, or the name you chose foride.user.dir.var, as a user variable.Set the value of this variable to your home directory (for example,
N:usersjdoe), and click OK.To check your variable setting, open a command shell and enter:
setYou should see output similar to the following:
JDEV_USER_DIR=N:usersjdoeLaunch Oracle JDeveloper.
From the Help menu, select About to verify that the value of
ide.user.diris set to your user home directory.
12.2 Setting the Home Environment Variable on Linux and UNIX
Use the following steps to set the environment variable on Linux and UNIX systems. The examples and syntax provided refer to the C Shell.
Caution:
Do not set the home environment variable to a directory that contains spaces. For example, do not specifyhome/jdoe/my projects as the home directory.In your startup configuration file (for example,
.cshrc), set the environment variable to your preferred directory:setenv JDEV_USER_DIR $HOME/mydocs/jdevfilesSource the file to make your changes take effect:
source .cshrcDisplay the environment variable to confirm the change:
echo $JDEV_USER_DIRYou should see output similar to the following:
/home/jdoe/mydocs/jdevfilesLaunch Oracle JDeveloper.
From the Help menu, select About to verify that the value of
ide.user.diris set to your user home directory.
By default, the user home directory on Linux and UNIX is $HOME/jdevhome.
12.3 Setting the Home Environment Variable on Mac OS X
Use the following steps to set the environment variable on Mac OS X systems. The examples and syntax provided refer to the BASH shell.
Caution:
Do not set the home environment variable to a directory that contains spaces. For example, do not specifyhome/jdoe/my projects as the home directory.In your startup configuration file (for example, .bashrc), set the environment variable to your preferred directory:
JDEV_USER_DIR=$HOME/mydocs/jdevfilesExport the new value of the environment variable:
export JDEV_USER_DIRSource the file to make your changes take effect:
. .profileDisplay the environment variable to confirm the change:
echo $JDEV_USER_DIRYou should see output similar to the following:
/Users/jdoe/mydocs/jdevfilesLaunch Oracle JDeveloper.
From the Help menu, select About to verify that the value of
ide.user.diris set to your user home directory.
By default, the user home directory on Mac OS X is $HOME/jdeveloper.
13 Using Oracle JDeveloper in a Multiuser Environment
You can install Oracle JDeveloper in Microsoft Terminal Server, Citrix MetaFrame and MetaFrame XP (for Windows), and MetaFrame 1.1 for UNIX environments. These environments allow many clients to access one installation of Oracle JDeveloper. In all cases, users can save their projects locally.
When installing and configuring Oracle JDeveloper for a multiuser environment, you'll need to account for resource planning, such as number of users and power of the server to deliver optimal performance for Oracle JDeveloper and your users.
13.1 Installing Oracle JDeveloper on a Citrix MetaFrame Server or a Microsoft Terminal Server
You need to have administrative privileges to install Oracle JDeveloper.
To install Oracle JDeveloper on a Citrix MetaFrame or Microsoft Terminal Server:
Install Oracle JDeveloper.
Define the user home directory environment variable as instructed in Section 13.2, 'Configuring User Home Directories in a Multiuser Environment' and in Section 13.3, 'Configuring Terminal Server Clients for Running Oracle JDeveloper'.
13.2 Configuring User Home Directories in a Multiuser Environment
Before you run Oracle JDeveloper in a terminal server environment, you may want to define the user home environment variable and set its value for each user, in order for Oracle JDeveloper to identify user home directories correctly. If the variable is not defined and set, Oracle JDeveloper uses the MW_HOMEJDevelopersystem directory for each user for storing system settings, and C:JDevelopermywork as the default user source directory for all users. See Section 12, 'Setting the User Home Directory' for instructions on how to configure user home directory environment variables.
13.3 Configuring Terminal Server Clients for Running Oracle JDeveloper
This section assumes that you have already installed a Citrix MetaFrame or Microsoft Terminal Server client locally and that Oracle JDeveloper has been installed and configured by the system administrator.
To configure a terminal server client for running Oracle JDeveloper:
Verify that the color resolution of the terminal server client has been set to a minimum of 256 colors. This minimum resolution is required by Java JDK 6.0.
Log on to your terminal server.
Verify that the user home environment variable has been defined: Ask your system administrator for the naming convention that is used on your system. The default variable is
JDEV_USER_DIR.Set the user home environment variable, as described in Section 12.1, 'Setting the Home Environment Variable on Windows'.
Launch Oracle JDeveloper.
Oracle JDeveloper will ask if you would like your user home directory to be created. Click Yes.
From the Help menu, select About to verify that the value of
ide.user.diris set to your user home directory.
If you run Oracle JDeveloper in a multiuser environment and you see the error
The system DLL ole32.dll was relocated in memory. The application will not run properly. The relocation occurred because the DLL Dynamically Allocated Memory occupied an address range reserved for Windows NT system DLL's. The vendor supplying the DLL should be contacted for a new DLL.
You will need to update the MW_HOME/jdeveloper/jdev/bin/jdev.conf file by uncommenting the line:
AddVMOption -Xheapbase100000000
Use an editor that recognizes UNIX end-of-line characters, such as WordPad. You may have to change the number upward or downward if you still get the error when starting Oracle JDeveloper. When you save the file, WordPad will warn you that it is about to save the file in text-only format. You can ignore this warning.
In addition, each user must modify the default project to apply this setting. To specify this value in the default project settings:
From the Application menu, select Default Project Properties.
In the Default Project Properties dialog, click Run/Debug/Profile, and then click Edit.
Click the Launch Settings node.
On the Launch Settings page, enter
-Xheapbase100000000in the Java Options field.
14 Using Oracle WebLogic Server with Oracle JDeveloper
Note:
This section is not applicable to the Java edition.Installing Oracle JDeveloper Studio 11g Release 1 (11.1.1.6.0) also automatically installs Oracle WebLogic Server 11g Release 1 (10.3.5). Oracle JDeveloper uses this preconfigured installation as the Integrated Oracle WebLogic Server, an Oracle JDeveloper-managed server for testing and debugging your applications from within the IDE. After installing Oracle JDeveloper, everything you need to begin developing, testing and debugging web applications is installed and configured for you; no additional configuration steps are necessary for development purposes.
For additional information on using a standalone Oracle WebLogic Server instance with Oracle JDeveloper, see the Help topic 'Connecting and Deploying to Oracle WebLogic Server' in the Oracle JDeveloper online documentation.
14.1 Default User and Password on Integrated Oracle WebLogic Server
The default user for an Administrator on Integrated WebLogic Server is weblogic, and the default password is weblogic1.
14.2 Configuring Oracle WebLogic Server for ADF
The Oracle WebLogic Server domain that is created for you during installation, DefaultDomain, is not intended for use outside of the IDE. To deploy ADF applications to a standalone Oracle WebLogic Server, the server must be configured to run ADF applications.
To prepare Oracle WebLogic Server for running ADF applications:
Install Oracle WebLogic Server 11g Release 1 (10.3.5). Use Oracle Installer to install at least the Oracle WebLogic Server Core Application Server and Configuration Wizard and Upgrade Framework components. You can install Oracle WebLogic Server 11g Release 1 (10.3.5) using any Oracle distribution media.
For more information about installing Oracle WebLogic Server, see the following documentation:
Oracle Fusion Middleware Getting Started With Installation for Oracle WebLogic Server.
Oracle Fusion Middleware Installation Guide for Oracle WebLogic Server.
Add ADF runtime libraries to the Oracle WebLogic Server environment. This step provides the necessary patches to Oracle WebLogic Server for ADF, and copies the ADF runtime jar files and domain templates to the server environment. Add the ADF Runtime in one of the two following ways:
If you did not install the Application Development Framework Runtime component during installation of Oracle WebLogic Server, you can do so by running Oracle Installer as described in Section 4.2, 'Launching the Installer'. Perform a custom installation, and install the ADF Runtime component into the existing Oracle WebLogic Server home.
Run the Oracle Fusion Middleware 11g Application Developer Installer, which is available through any of the Oracle Fusion Middleware distribution media, and install the ADF runtime to the existing Oracle WebLogic Server home. Oracle Application Developer provides the ability to run standalone ADF applications in a server environment managed by Oracle Enterprise Manager. For more information about the Oracle Fusion Middleware 11g Application Developer Installer, see the Oracle Fusion Middleware Installation Guide for Application Developer.
For more information about adding the ADF runtime libraries to a stand-alone Oracle WebLogic Server, see the 'Installing the ADF Runtime to the WebLogic Installation' section in the 'Deploying Fusion Web Applications' chapter in the Oracle Fusion Middleware Fusion Developer's Guide for Oracle Application Development Framework.
Configure a new or existing domain for ADF runtime. Before deploying an ADF application to Oracle WebLogic Server, you must configure a domain for ADF runtime. Use the WebLogic Configuration wizard to create a new domain configured automatically to support Application Development Framework Runtime or to extend an existing domain with the ADF runtime domain templates.
For more information about configuring Oracle WebLogic Server domains and preparing a domain for running ADF applications, see the following documentation:
Oracle Fusion Middleware Creating WebLogic Domains Using the Configuration Wizard.
The 'Creating and Extending WebLogic Domains' section in the 'Deploying Fusion Web Applications' chapter in the Oracle Fusion Middleware Fusion Developer's Guide for Oracle Application Development Framework.
15 Oracle JDeveloper Accessibility Information
The following sections provide information on how to use accessibility features in Oracle JDeveloper, including how to perform a silent installation.
15.1 Installing Oracle JDeveloper Studio in Silent Mode
Silent-mode installation is a way of setting installation configurations only once to ensure that no configuration options are displayed during the installation process. During installation in silent mode, the installation program reads the settings for your configuration from an XML file that you create before beginning the installation.
To install in silent mode:
Create a silent.xml file that defines the configuration settings that will be used for the installation. See Section Section 15.1.1, 'Creating the silent.xml file' for more information.
Start the silent installation by using the following command:
java -jar jdevstudio11116install.jar -mode=silent -log=install.logThe
-log=install.logargument maintains a log of the installation in theinstall.logfile. Information contained in the log file helps you investigate installation failures.Note:
To use asilent.xmlfile in a location other than the directory in which Oracle Installer resides, also use the additional argument-silent_xml=<your_location>silent.xml.
15.1.1 Creating the silent.xml file
The silent.xml file contains several parameters that you can provide values for to indicate your configuration preferences.
The parameters and their descriptions are listed in the Table 4, 'silent.xml file Parameters':
Table 4 silent.xml file Parameters
| Resource | Recommended |
|---|---|
| The full path for the Oracle Middleware Home directory of your choice, for example, In a silent install, specifying a value for this parameter in |
| Specify the components and subcomponents to be installed. If this parameter is not mentioned in Guidelines for component selection:
|
| Possible values:
You must have Administrator privileges to install the shortcuts in the All Users folder. |
| Specify the location of your Java directory. This parameter need not be specified if you launched Oracle Installer with the desired JDK. The JDK specified in this parameter must be JDK 6.0 Update 27 or later, otherwise it will be ignored. Note: On Linux, UNIX, and Mac OS X systems, all symlink references in the specified path are resolved to their hard links. |
15.1.2 Sample silent.xml file
For example, you may want to specify a silent installation with the following configuration options:
Middleware Home Directory:
C:OracleMiddleware.Components to Install: Oracle JDeveloper Studio and Application Development Framework Runtime.
Java Location:
C:jdkjdk1.6.0_27.Shortcuts created in the local user's Start Menu folder.
To achieve this configuration, your silent.xml file should be coded like this:
For more information about silent-mode installation for Oracle WebLogic Server, please see the Oracle Fusion Middleware Installation Guide for Oracle WebLogic Server.
15.2 Using a Screen Reader and Java Access Bridge with Oracle JDeveloper
To make the best use of our accessibility features, Oracle Corporation recommends the following minimum configuration:
Windows XP or Windows Vista
Java J2SE 1.6.0_27
Java Access Bridge 2.0.1
JAWS 12.0.522
Microsoft Internet Explorer 7.0 or later
Mozilla Firefox 3.5 or later
Please refer to the following procedures to set up a screen reader and Java Access Bridge.
Install the screen reader, if it is not already installed.
Refer to the documentation for your screen reader for more information about installation.
Install Oracle JDeveloper.
For information about performing a silent installation, see Section 15.1, 'Installing Oracle JDeveloper Studio in Silent Mode'.
Download Java Access Bridge for Windows version 2.0.1. The file you will download is
accessbridge-2_0_1.zip. It is available from:http://www.oracle.com/technetwork/java/javase/tech/index-jsp-136191.htmlRefer to the Java Access Bridge documentation available from this web site for more information about installation and the Java Access Bridge.
Extract (unzip) the contents to a folder, for example,
accessbridge_home.Install Java Access Bridge by running
Install.exefrom the<accessbridge_home>installerfolder.The installer first checks the JDK version for compatibility, then the Available Java virtual machines dialog displays.
Click Search Disks. Then select to search only the drive that contains the Oracle JDeveloper build and the JDK version in the program files directory (if it exists).
The search process can take a long time on a large disk with many instances of JDK or Oracle JDeveloper, or when searching multiple disks. However, unless you complete an exhaustive search of your disk, Access Bridge will not be optimally configured, and will not be correctly installed to all of the Java VMs on your system. After selecting the disk to search, click Search.
Confirm that you want to install the Java Access Bridge into each of the Java virtual machines displayed in the dialog, by clicking Install in All.
Click OK when you see the Installation Completed message.
Confirm that the following files have been installed in the
WinntSystem32directory (or the equivalent Windows XP or Vista directory), or copy them from<accessbridge_home>installerfilesas they must be in the system path in order to work with Oracle JDeveloper:Note that the system directory is required in the PATH system variable.
Confirm that the following files have been installed in the
MW_HOMEjdkjrelibextdirectory, or copy them from<accessbridge_home>installerfiles:Confirm that the file accessibility.properties has been installed in the
<jdev_home>jdkjrelibdirectory, or copy it frominstallerfiles.Start your screen reader.
Start Oracle JDeveloper by running the file
jdev.exelocated in the folderMW_HOMEjdeveloperjdevbin.
The steps above assume you are running Windows and using a Windows-based screen reader. A console window that contains error information (if any) will open first and then the main Oracle JDeveloper window will appear, once Oracle JDeveloper has started. Any messages that appear will not affect the functionality of Oracle JDeveloper.
15.3 Finding Accessibility Information
For the latest configuration information or for information on addressing accessibility and assistive technology issues, see the Oracle Accessibility FAQ at http://www.oracle.com/us/corporate/accessibility/faqs/index.html. Also, see the help topics available by selecting the Oracle JDeveloper Accessibility Information node under Oracle JDeveloper Basics in the online help table of contents.
16 Uninstalling Oracle JDeveloper
To uninstall Oracle JDeveloper Studio, run the uninstaller which is located at:
MW_HOMEutilsuninstalluninstall.exeon Windows systems.MW_HOME/utils/uninstall/uninstallon Linux, UNIX and Mac OS X systems.
To run the uninstaller in silent mode, run the file with the -mode=silent attribute, for example:
MW_HOMEutilsuninstalluninstall.exe -mode=silenton Windows systems.MW_HOME/utils/uninstall/uninstall -mode=silenton Linux, UNIX, and Mac OS X systems.
Note:
The uninstaller removes only those files that were created at the time of installation. Any files that were created or modified after the installation are left as is. A message about the files and folders that have not been removed is displayed at the end of the process. You can delete these files if you wish to.The uninstaller also does not remove the system directory, which includes the Oracle WebLogic Server domain provided in Oracle JDeveloper, DefaultDomain.
To uninstall Oracle JDeveloper Java Edition:
Delete the installation directory. No other action is necessary.
17 Oracle on the Web
Oracle provides a number of resources on the Web. Some sites you may find helpful are listed in Table 5, 'Oracle on the Web':
Table 5 Oracle on the Web
| Description | URL |
|---|---|
JDeveloper Home Pages | |
Oracle JDeveloper Discussion Forum | |
Corporate Site | |
Oracle Technology Network | |
Oracle Accessibility Site |
18 Documentation Accessibility
For information about Oracle's commitment to accessibility, visit the Oracle Accessibility Program website at http://www.oracle.com/pls/topic/lookup?ctx=acc&id=docacc.
Access to Oracle Support
Oracle customers have access to electronic support through My Oracle Support. For information, visit http://www.oracle.com/pls/topic/lookup?ctx=acc&id=info or visit http://www.oracle.com/pls/topic/lookup?ctx=acc&id=trs if you are hearing impaired.
Oracle® Fusion Middleware Installation Guide for Oracle JDeveloper 11g Release 1 (11.1.1.6.0)
E13666-10
Copyright © 1997, 2011, Oracle and/or its affiliates. All rights reserved.
This software and related documentation are provided under a license agreement containing restrictions on use and disclosure and are protected by intellectual property laws. Except as expressly permitted in your license agreement or allowed by law, you may not use, copy, reproduce, translate, broadcast, modify, license, transmit, distribute, exhibit, perform, publish, or display any part, in any form, or by any means. Reverse engineering, disassembly, or decompilation of this software, unless required by law for interoperability, is prohibited.
The information contained herein is subject to change without notice and is not warranted to be error-free. If you find any errors, please report them to us in writing.
If this is software or related documentation that is delivered to the U.S. Government or anyone licensing it on behalf of the U.S. Government, the following notice is applicable:
U.S. GOVERNMENT RIGHTS Programs, software, databases, and related documentation and technical data delivered to U.S. Government customers are 'commercial computer software' or 'commercial technical data' pursuant to the applicable Federal Acquisition Regulation and agency-specific supplemental regulations. As such, the use, duplication, disclosure, modification, and adaptation shall be subject to the restrictions and license terms set forth in the applicable Government contract, and, to the extent applicable by the terms of the Government contract, the additional rights set forth in FAR 52.227-19, Commercial Computer Software License (December 2007). Oracle America, Inc., 500 Oracle Parkway, Redwood City, CA 94065.
This software or hardware is developed for general use in a variety of information management applications. It is not developed or intended for use in any inherently dangerous applications, including applications that may create a risk of personal injury. If you use this software or hardware in dangerous applications, then you shall be responsible to take all appropriate fail-safe, backup, redundancy, and other measures to ensure its safe use. Oracle Corporation and its affiliates disclaim any liability for any damages caused by use of this software or hardware in dangerous applications.
Oracle and Java are registered trademarks of Oracle and/or its affiliates. Other names may be trademarks of their respective owners.
Intel and Intel Xeon are trademarks or registered trademarks of Intel Corporation. All SPARC trademarks are used under license and are trademarks or registered trademarks of SPARC International, Inc. AMD, Opteron, the AMD logo, and the AMD Opteron logo are trademarks or registered trademarks of Advanced Micro Devices. UNIX is a registered trademark of The Open Group.
This software or hardware and documentation may provide access to or information on content, products, and services from third parties. Oracle Corporation and its affiliates are not responsible for and expressly disclaim all warranties of any kind with respect to third-party content, products, and services. Oracle Corporation and its affiliates will not be responsible for any loss, costs, or damages incurred due to your access to or use of third-party content, products, or services.
