This will help to start the Appium Server programmatically in both MAC and Windows OS. Start Your Appium Server Using this concept you can start many Appium Server sessions for your automation, especially in case of parallel execution you may need to start the appium servers in different terminals with different ports. For large uploads, we recommend using the API. Get instructions. Downloads; Tags; Branches; Name Size Uploaded by Downloads Date; Download repository.

Verified
This commit was created on GitHub.com and signed with a verified signature using GitHub’s key.GPG key ID: 4AEE18F83AFDEB23Learn about signing commits
- Choose a tag to compare
Verified
This commit was created on GitHub.com and signed with a verified signature using GitHub’s key.GPG key ID: 4AEE18F83AFDEB23Learn about signing commits
dpgraham released this
- Features
🇨🇳 Chinese localization #923
- Fixes
- Fix bug causing search results to not be highlighted #922
- Bump up no new command limit to 24 hours #902
updateSettingsaction call was not being properly parsed #911- Improve performance in cloud by concurrently retrieving source, screenshot and window size #916
Appium has been one of the most solid open-source test automation frameworks during the few past years. And despite significant changes in Appium iOS, it seems that this framework is going (again) full steam ahead. The latest addition is the Appium Desktop tool that enables users to work with Appium on their desktops and use Inspector for yet better analysis of their app. Let’s take a look at how to get Appium Desktop installed and how to work with it.
Appium Desktop is a great new tool for Appium users that actually makes the use of Appium test automation framework yet easier. However, Appium Desktop doesn’t replace any Appium components itself – but it adds great capabilities to work with Appium Server and Appium Inspector to explore your application. Furthermore, it also enhances the way how test scripts can be built and we’re pretty sure this will help many of you with the script creation. Download our Appium ebook to learn best practices, tips & tricks, and more
Appium Desktop for Mac, Windows and Linux
Appium Desktop is an open-source application running on Mac OS X, Windows, and Linux operating systems. It combines two essential components of Appium:
- Appium Server: Server instance for enabling testing (and test automation) of apps.
- Appium Inspector: For inspecting UI elements of your app and getting all the details.
It provides a graphical user interface for these two components that make test script creation easy, setting up an Appium test server quickly, and even setting up the whole Appium environment with Appium Desktop installation.
One significant benefit introduced with Appium Desktop is that you don’t need Mac anymore to efficiently develop Appium test scripts. With the help of Appium Desktop, you can use Windows or Linux as well.
How to Get Started
First, download the right package for your platform (Mac, Win, Linux) from Appium Desktop release page. After the download has completed install the package as you install any application on your OS.
Run the application and the following options will be available in the main menu:
Advanced options, such as server address, ports for Android and iOS agents, etc. can be configured here but it’s highly recommended to read product documentation before doing so.
Download Appium Server
If you want to use local devices, start the Appium Server with preferred configurations and the server console will be launched on the host and port you specified. NOTE! If you use cloud services (such as Bitbar Public Cloud) you don’t need to start Appium Server.
With Appium Desktop you don’t need to work with the command line, but in case you have to or you have integrated your Appium environment with some tools, you can also work with the command line to get things done.
Now, you can click ‘Start New Session’ on console view and this will enable Appium Inspector possibly on the recently launched server. Furthermore, the new window opened enables you to build desired capabilities for an Appium test run/session, as follows:
TIP! When drafting desired capabilities for your test, Appium Desktop is capable to return specific desired capabilities that are missing. For example, “testdroid_target”, “testdroid_project”, “testdroid_testrun” etc.
TIP 2! When you have entered your desired capabilities do remember to save those (by clicking Save As…). This is very handy as those desired capabilities will be in use in next sessions with the Appium Desktop (e.g. if you close it your desired capabilities will be removed if not saved).
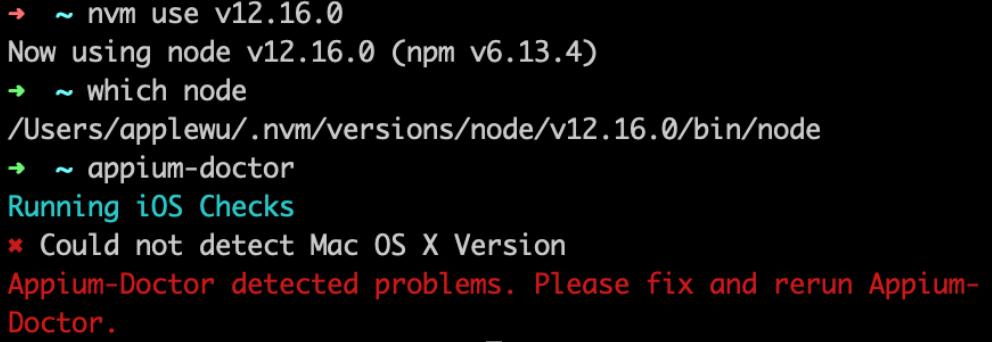
The Appium Desired Capabilities for your Appium tests, devices and additional configuration is fairly simple, but if you look for more information about how to master desired capabilities take a look at the Appium ebook that provides you plenty of tips and tricks on how to use Appium efficiently.
Appium Inspector provides a graphical user interface tool to inspect your application with the ability to exercise certain interactions for it. Appium Inspector, using XCUITest now as Appium foundation, looks like this with Bitbar Sample App:
Download Appium For Windows
When the user clicks any element on screenshot Appium Desktop automatically updates “Selected element” view to reflect with the user’s interactions. After this, users can implement different functions, like a tap, write (send keys), etc.
Download Appium Desktop For Appium 1.7.1
Are you looking for a comprehensive list of tips and tricks for Appium? Take a look at our best practices, tips and tricks provided with those blogs!
